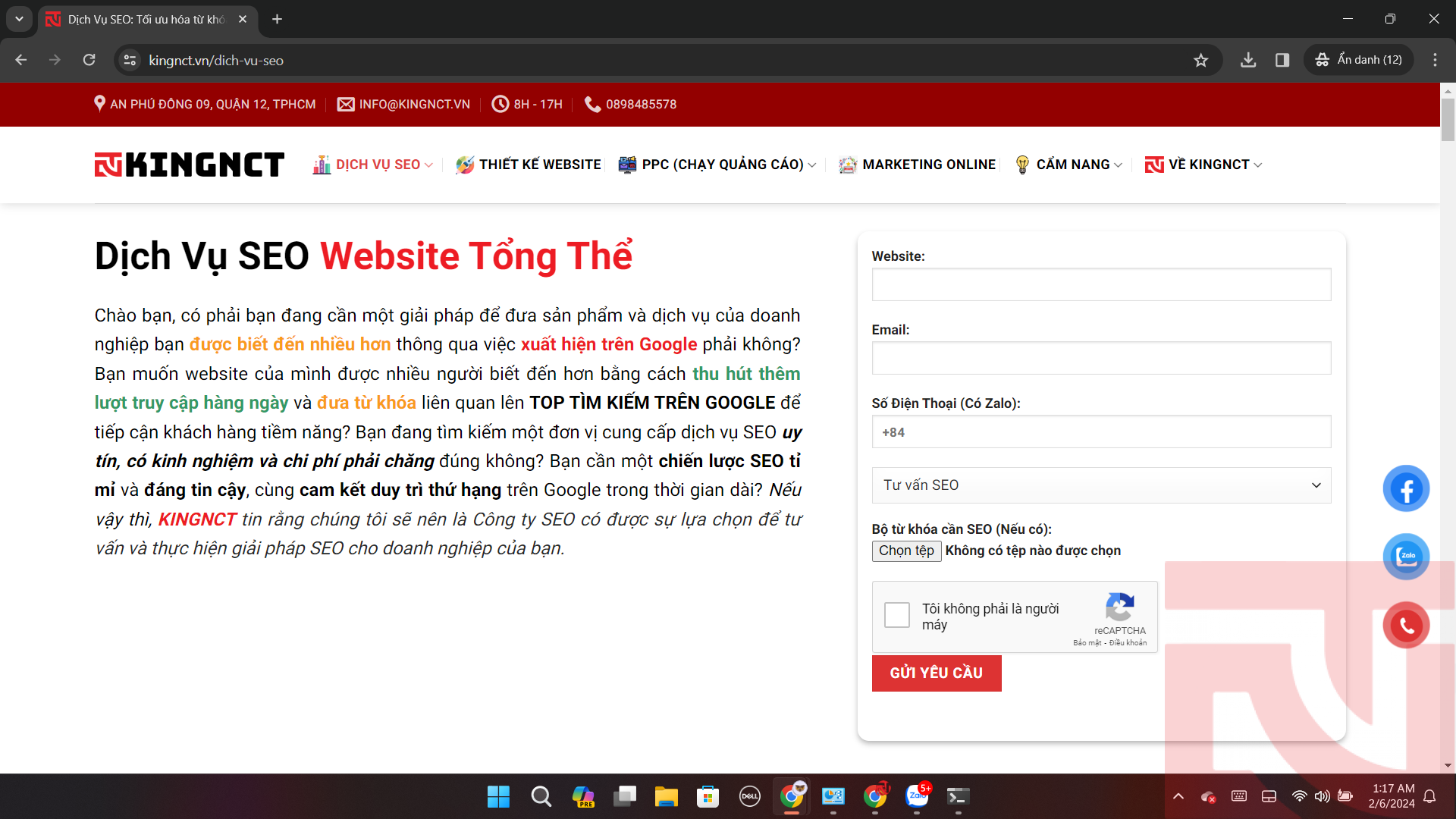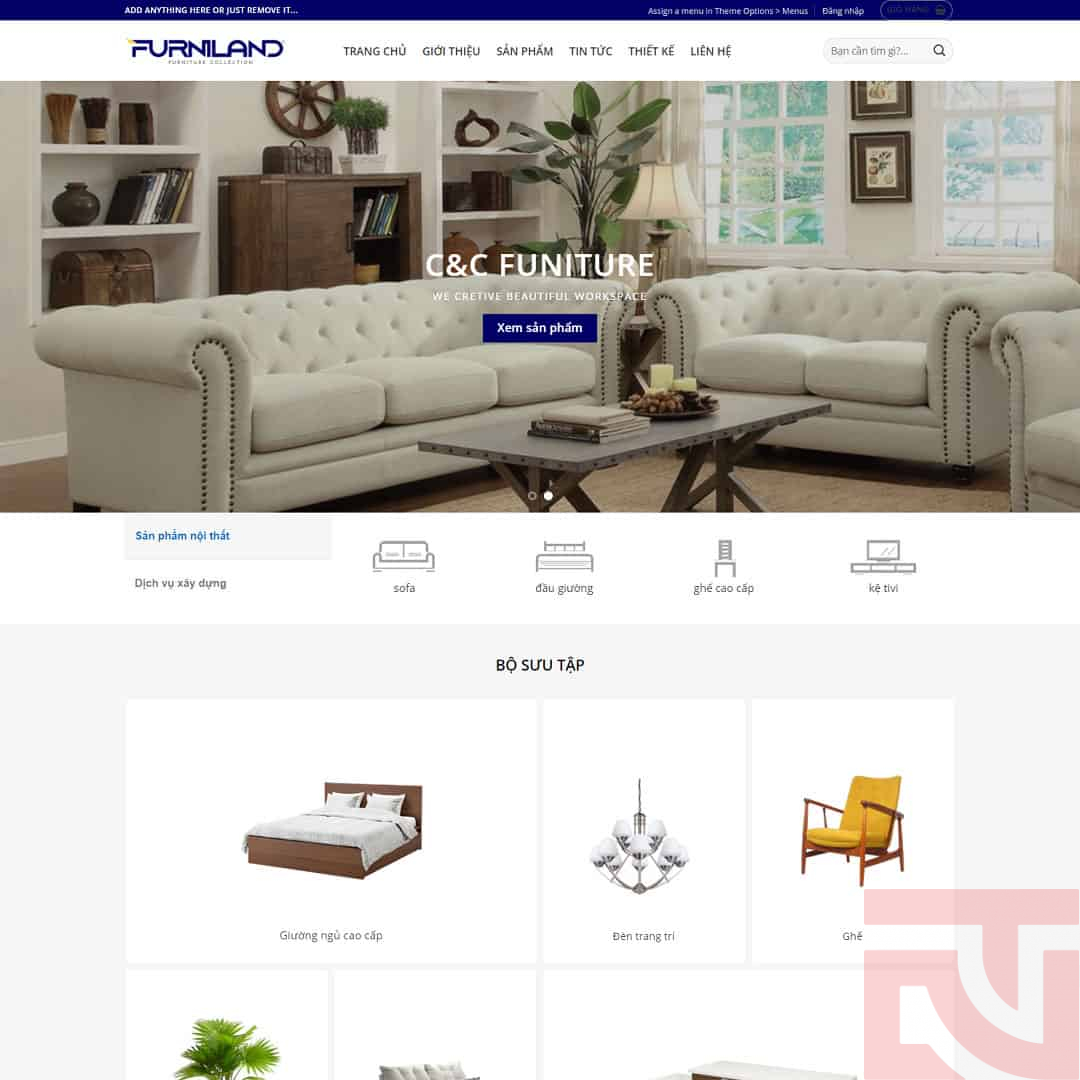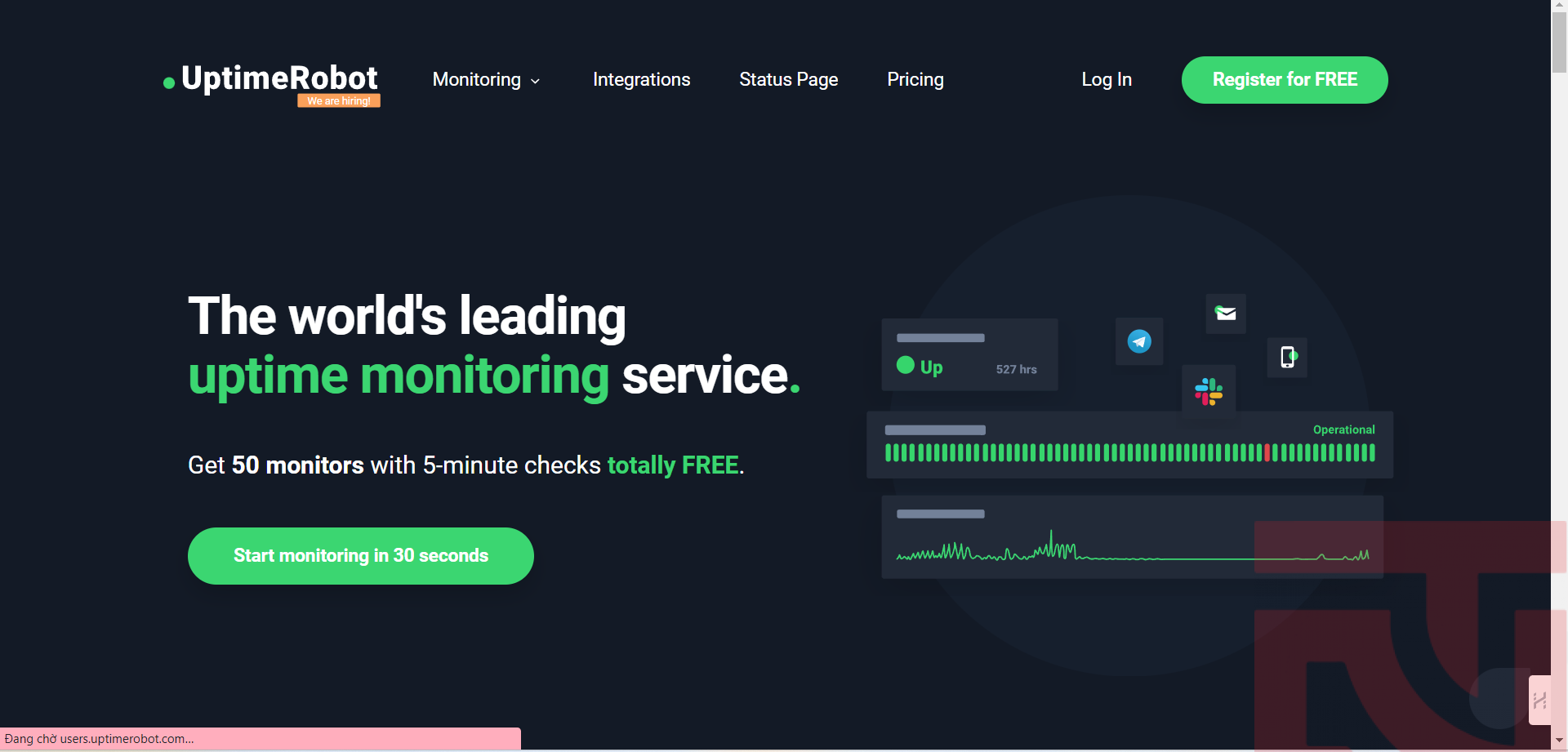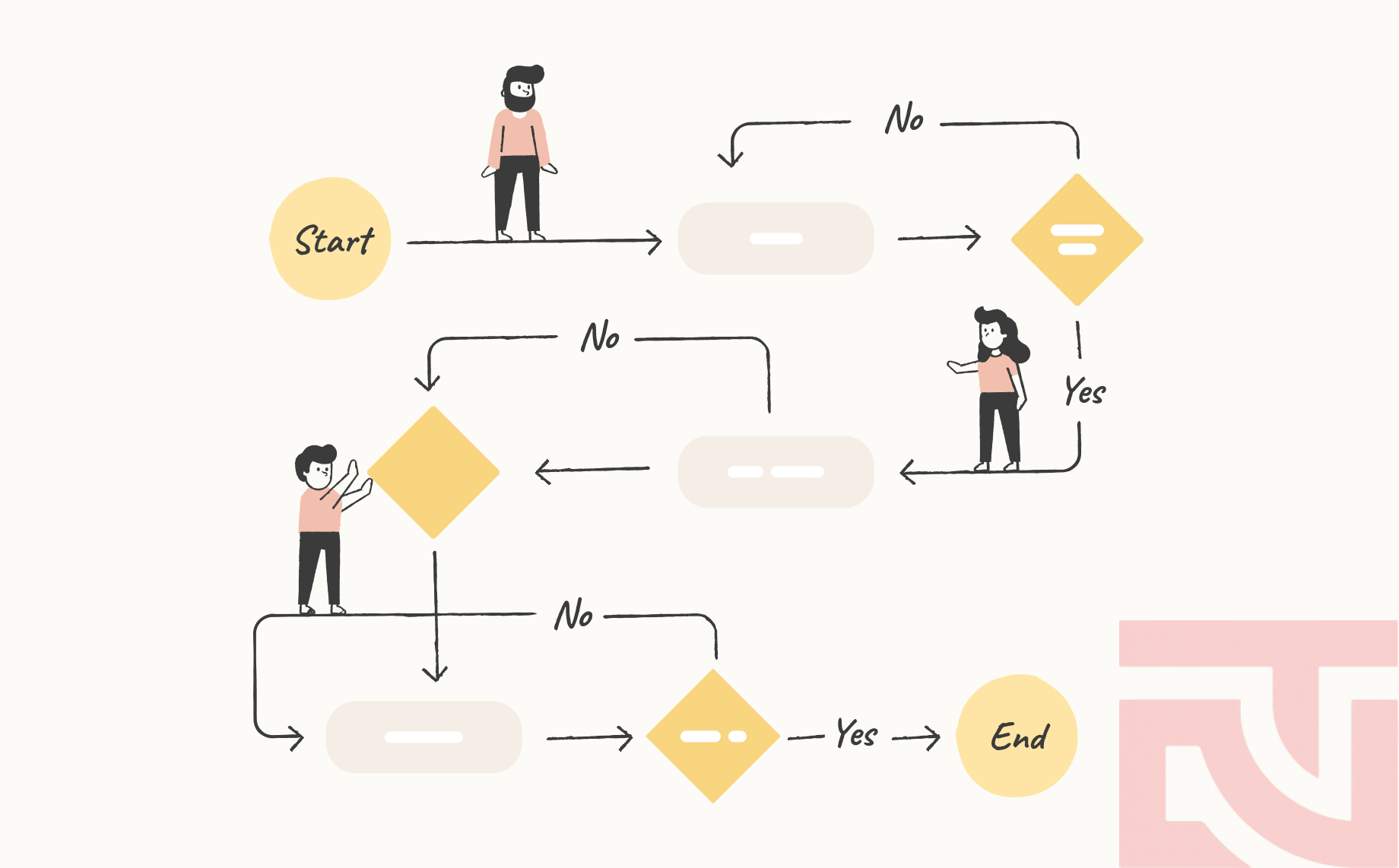Nội dung bài viết sau đây, KINGNCT sẽ hướng dẫn bạn cách thức thực hiện thao tác Migrate dữ liệu trên aaPanel (Tức là chuyển Server sử dụng aaPanel từ VPS A sang VPS B). Nào, hãy cùng chúng tôi đi thẳng vào vấn đề ngay sau đây.
Điều kiện khi thực hiện thao tác chuyển VPS bằng aaPanel
Để chuyển dữ liệu từ VPS A sang VPS B, bạn cần đáp ứng một số điều kiện cơ bản như sau:
- Cùng loại webserver: Cả hai máy chủ phải sử dụng cùng một loại webserver, chẳng hạn như Apache, OLS, hoặc NGINX. Nếu khác loại, quá trình di chuyển sẽ gặp lỗi hoặc không đảm bảo hoạt động chính xác.
- Dung lượng đủ: Máy chủ VPS B phải có dung lượng trống đủ để chứa toàn bộ dữ liệu từ VPS A. Kiểm tra kỹ dung lượng trước để tránh tình trạng đầy bộ nhớ làm gián đoạn quá trình.
- PHP tương thích: Cả hai máy chủ cần chạy cùng phiên bản PHP. Nếu không, có thể xảy ra lỗi tương thích khi vận hành ứng dụng hoặc website trên VPS B.
Bạn nên kiểm tra cẩn thận những điều kiện trên để đảm bảo quá trình chuyển dữ liệu diễn ra suôn sẻ và không gặp vấn đề sau khi hoàn tất. Sau khi đảm bảo các yếu tố trên thì có thể bắt đầu thực hiện quá trình chuyển dữ liệu trên VPS sử dụng aaPanel theo hướng dẫn bên dưới.
Cách thực hiện thao tác chuyển dữ liệu (Migrate) trên VPS sử dụng aaPanel
Nếu bạn đang cần di chuyển dữ liệu từ VPS A sang VPS B mà cả hai đều sử dụng aaPanel, thì đừng lo lắng, quá trình này không hề phức tạp như bạn nghĩ. Chỉ cần tuân thủ đúng các bước và đảm bảo các điều kiện cơ bản, bạn sẽ hoàn thành việc chuyển dữ liệu một cách nhanh chóng và an toàn. Hãy cùng khám phá từng bước thực hiện nhé.
Bước 1: Cài đặt công cụ One-click migration
Trên aaPanel của cả hai VPS, bạn cần cài đặt một công cụ hỗ trợ có tên One-click migration beta. Đây chính là giải pháp giúp bạn dễ dàng di chuyển dữ liệu giữa hai máy chủ.
Để cài đặt, hãy làm theo các bước sau:
- Vào mục App Store trên giao diện aaPanel.
- Chuyển sang tab All, tìm kiếm ứng dụng One-click migration beta.
- Nhấn nút Install để bắt đầu quá trình cài đặt.
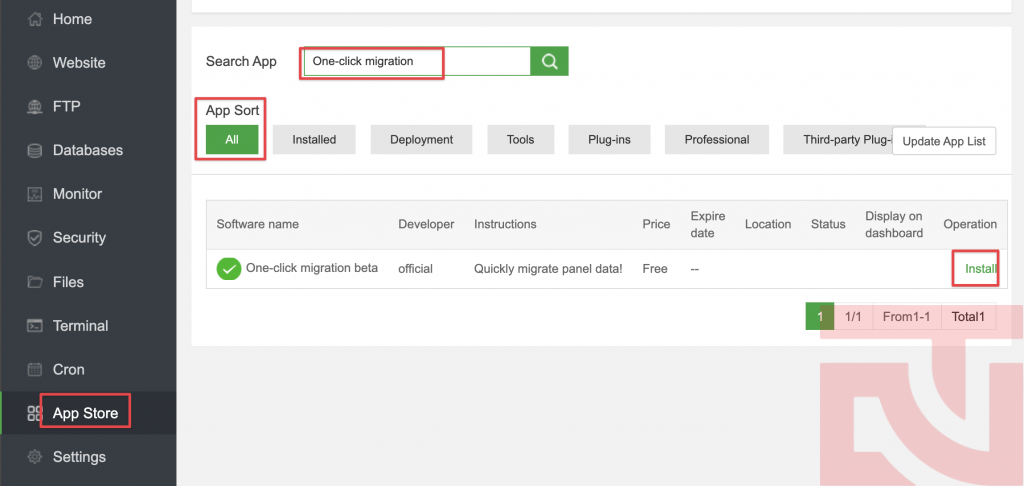
Bước 2: Whitelist IP và lấy API
Thao tác này sẽ được thực hiện trên VPS A, tức là nơi dữ liệu cần được chuyển đi.
Trước tiên, bạn cần truy cập vào control panel của aaPanel trên VPS A. Sau đó, làm như sau:
- Vào mục Settings.
- Kích hoạt API (nếu chưa bật).
- Ngay khi bật API, bạn sẽ thấy xuất hiện một chuỗi khóa API.
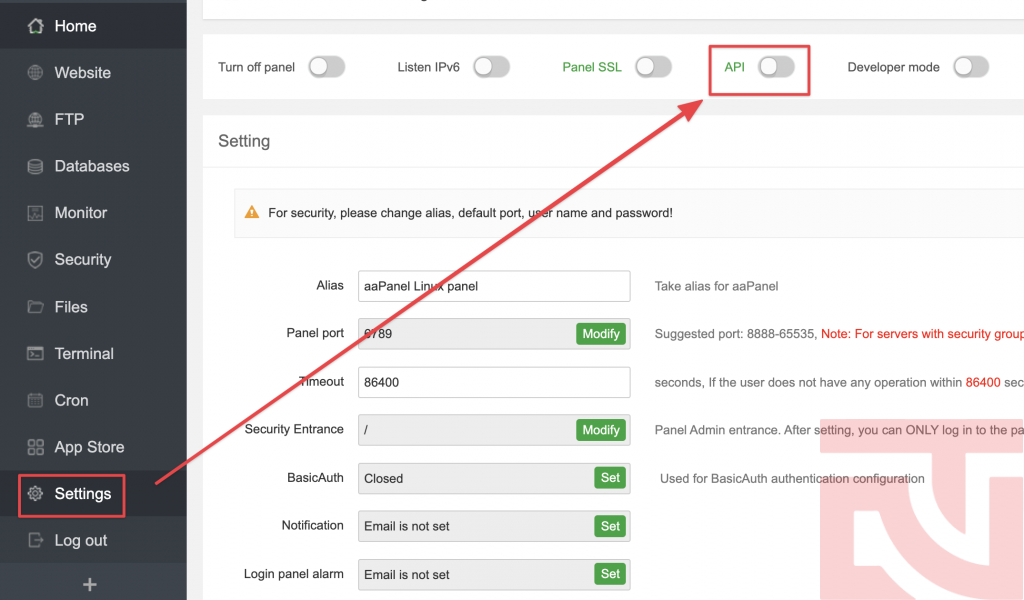
Ví dụ:
- Chuỗi khóa API có dạng: a1b2c3d4e5f6g7h8i9j0
- Nhập IP của VPS B (ví dụ: 192.168.1.10) vào khung IP Whitelist.
- Sau khi nhập IP, nhấn Save để lưu lại.
Lúc này, VPS A đã sẵn sàng để giao tiếp với VPS B thông qua khóa API. Bạn hãy lưu lại khóa API này cẩn thận để sử dụng cho các bước tiếp theo.
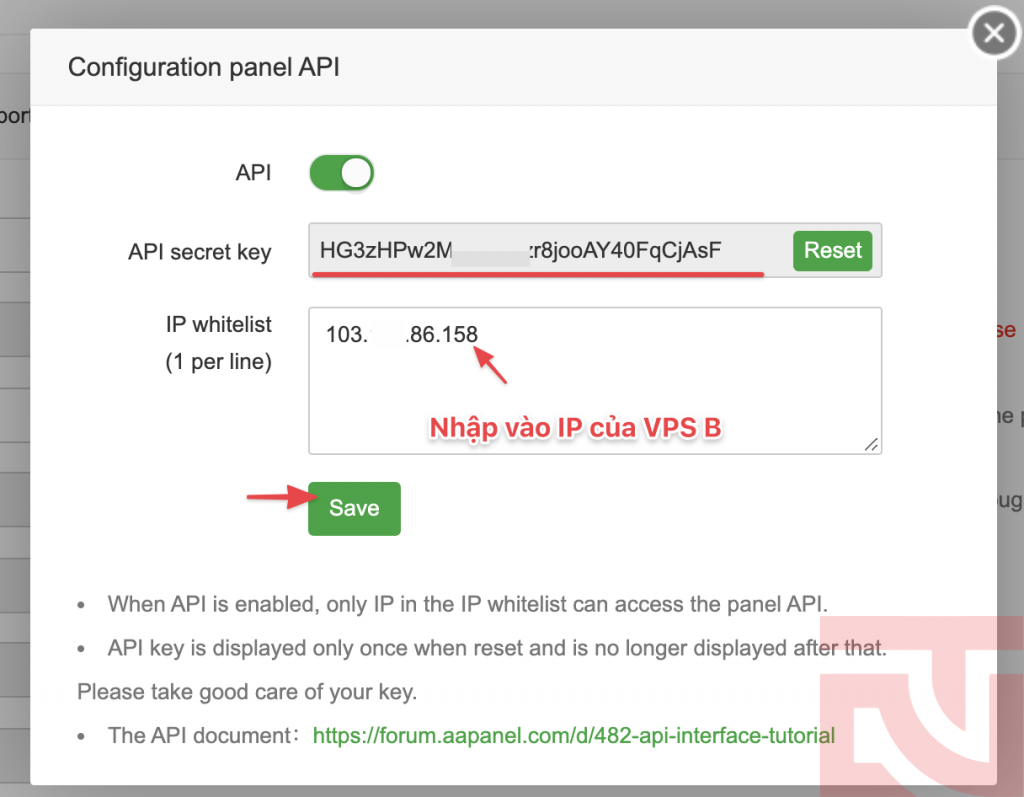
Bước 3: Migrate dữ liệu AAPANEL
Thao tác này sẽ được thực hiện trên VPS chuyển đến (VPS B).
Các bước thực hiện như sau:
- Mở công cụ One-click migration beta
- Truy cập vào ứng dụng One-click migration beta trên VPS B, lúc này màn hình thiết lập sẽ hiện ra.
- Nhập thông tin thiết lập
- Target panel Addr: Nhập địa chỉ theo định dạng http://ip:port. Ví dụ: http://192.168.1.10:8888.
- Target panel API: Dán chuỗi API mà bạn đã lấy ở Bước 2 trên VPS A.
- Thiết lập môi trường: Sau khi nhập đầy đủ thông tin, chọn Added, continue để tiếp tục. Công cụ sẽ kiểm tra môi trường của cả hai máy chủ. Khi quá trình kiểm tra hoàn tất, chọn Next để sang bước tiếp theo.
- Bạn sẽ thấy một danh sách các loại dữ liệu có thể di chuyển, bao gồm:
- Website
- FTP
- Database
Chọn các mục bạn muốn di chuyển, sau đó nhấn One-click migration để bắt đầu quá trình.
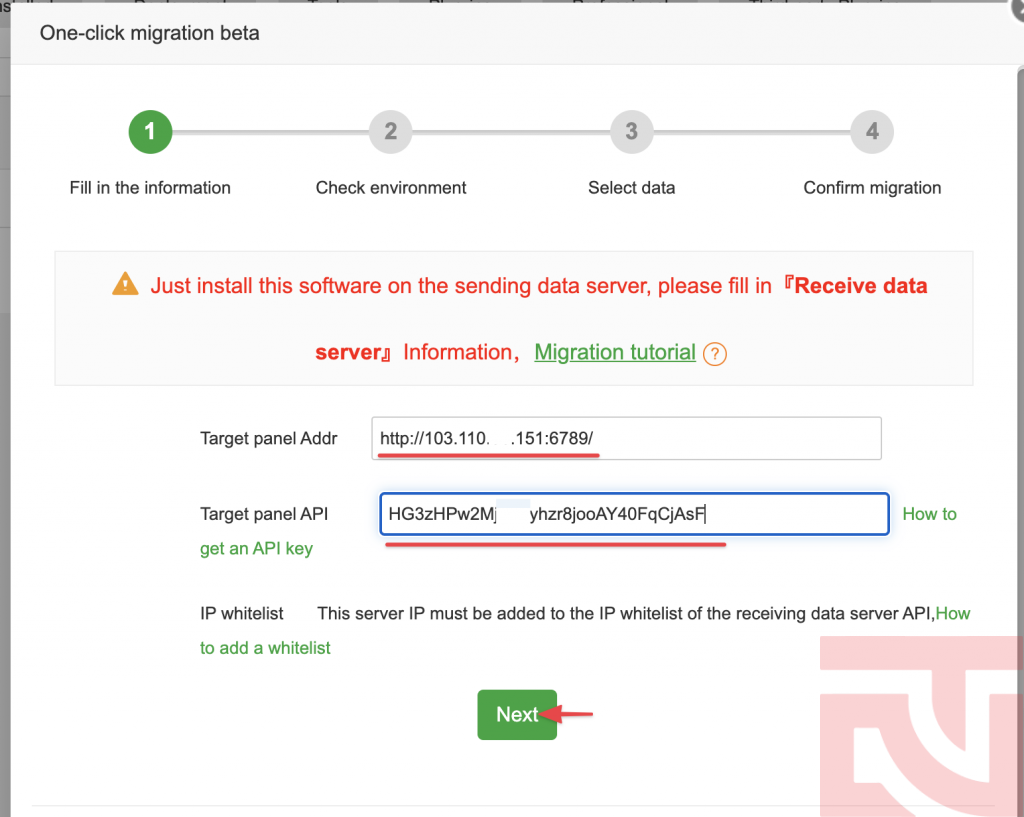
- Theo dõi tiến trình: Khi quá trình di chuyển bắt đầu, bạn sẽ thấy thanh tiến trình hiển thị trạng thái chuyển dữ liệu. Chờ đợi đến khi hoàn tất.
- Xác nhận hoàn tất: Nếu quá trình di chuyển thành công, bạn sẽ nhận được thông báo xác nhận. Giờ đây, bạn có thể truy cập vào dữ liệu đã chuyển trên VPS B để kiểm tra.
Vậy là xong, dữ liệu từ VPS A đã được chuyển sang VPS B một cách dễ dàng và nhanh chóng.
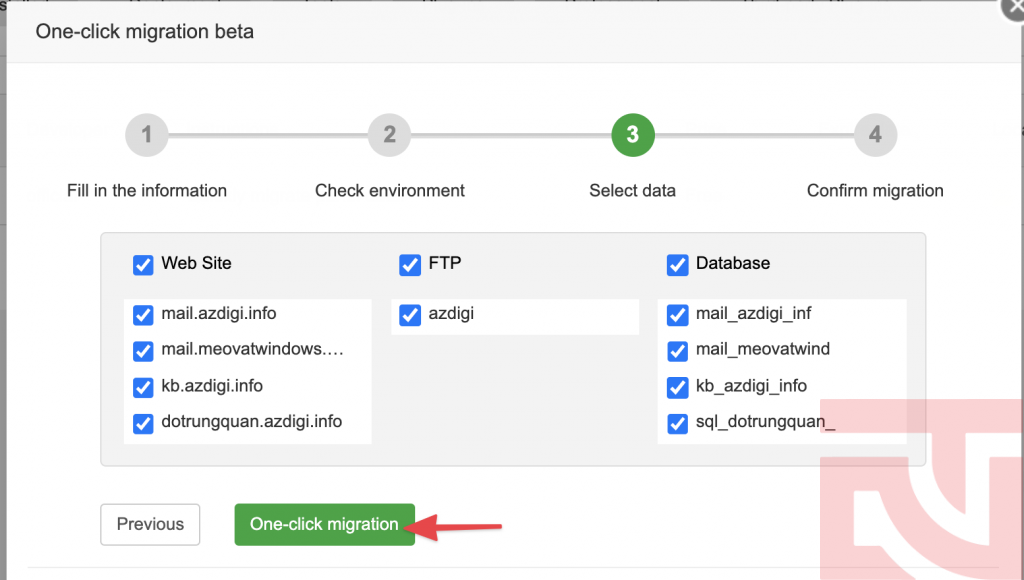
Trên đây là toàn bộ nội dung hướng dẫn về cách chuyển dữ liệu VPS cũ sang VPS mới được thực hiện bằng aaPanel. Hy vọng qua bài viết sau đây các bạn sẽ có thể thành công trong việc chuyển dữ liệu của mình. Cảm ơn bạn đã xem qua.
Xem thêm các tin hữu ích khác:
- Cách thu gọn bài viết trong phần danh mục sản phẩm Woocommerce
- WordPress là gì? Phân biệt WordPress.com và WordPress.org
- 11 Lỗi thường gặp khi thiết kế Website cần tránh năm 2025
- Cập nhật ngày tháng năm trong tiêu đề bài viết
- Lịch sử thương mại điện tử ở Việt Nam: Từ khởi nguyên đến bùng nổ

Sinh ngày 19/03 tại huyện Chợ Mới, tỉnh An Giang. Ngay từ nhỏ tôi đã đã niềm đam mê với quảng cáo. Hành trình SEO của tôi bắt đầu vào năm 2016 khi tôi lần đầu tiên từ An Giang lên Sài Gòn để theo học ngành Kinh doanh quốc tế tại ĐH Tôn Đức Thắng. Năm 2018 – 2019, được sự giới thiệu của một người bạn tôi đã đến làm việc tại một Cổng Thông Tin về Tài Chính – Chứng Khoán và phụ trách mảng SEO. Trong quá trình này, tôi đã trao dồi thêm nhiều kỹ năng SEO khác ngoài kỹ năng viết Content và tối ưu các thẻ meta. Đến năm 2022 tôi bắt đầu thành lập Doanh nghiệp và đó cũng là lúc hành trình kinh doanh nghề SEO của chúng tôi bắt đầu.